21:00 Как использовать пользовательские сегменты, отчеты и сводки Google Analytics | |
Стандартные отчеты Google Analytics не всегда позволяют быстро проанализировать актуальные в данный момент метрики эффективности сайта. Из этой статьи вы узнаете, как сделать систему аналитики более точной с помощью пользовательских отчетов, сегментов и сводок.  1. Пользовательские сегменты
1. Пользовательские сегменты
Эта функция Google Analytics позволяет выделять и анализировать определенные сегменты трафика. Например, вы можете анализировать трафик с планшетов и смартфонов или с определенных ресурсов. Чтобы создать пользовательский сегмент, войдите в раздел «Обзор аудитории» Google Analytics. Воспользуйтесь опцией «Добавить сегмент». 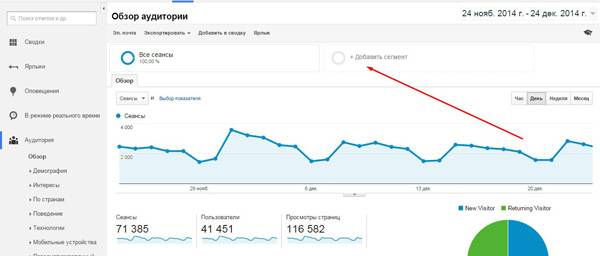
На открывшейся странице вы видите сегменты, которые уже отслеживаете. Чтобы создать новый, нажмите кнопку «+ Сегмент». 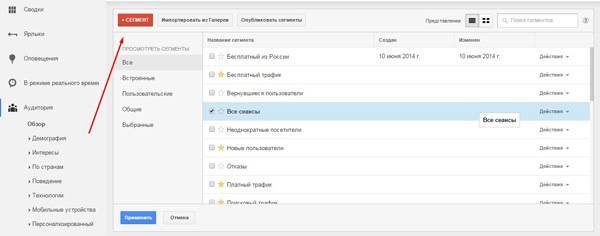
На открывшейся странице назовите сегмент и укажите источники трафика. 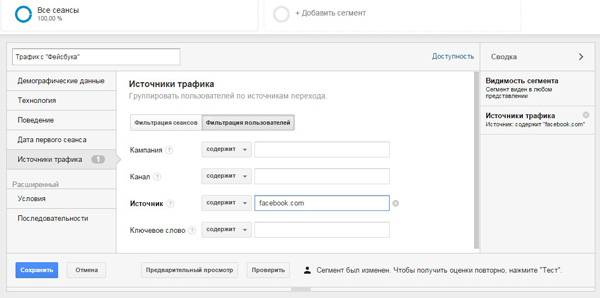
Воспользуйтесь кнопкой «Предварительный просмотр», чтобы проверить, нашла ли система пользователей, переходящих на ваш сайт с указанных в качестве источников ресурсов. Затем нажмите кнопку «Сохранить». Читайте также: Пошаговое руководство по проведению контент-аудита Теперь вы можете оценивать стандартные показатели эффективности сайта для выбранного сегмента трафика. Вот некоторые идеи: 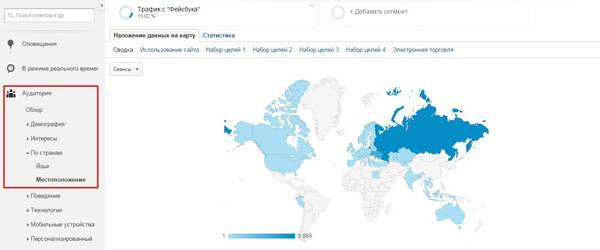
Обратите внимание, вы можете сравнивать действия представителей разных сегментов. Например, вы можете создать сегмент «Трафик с Twitter» и сравнивать поведение пользователей «Фейсбука» и «Твиттера». 2. Пользовательские отчетыЧтобы создать пользовательский отчет, выберите меню «Настройки» в горизонтальном меню Google Analytics и нажмите кнопку «Добавить отчет». Назовите отчет. 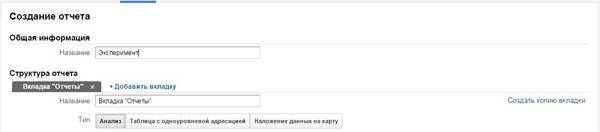
Добавьте группу базовых показателей, с помощью которых будет формироваться отчет. Для этого в поле «Группы показателей» введите название и воспользуйтесь опцией «Добавить показатель». Добавьте интересующие вас показатели. Чтобы быстро найти выбранную метрику, начните вводить ее название в поисковое поле. 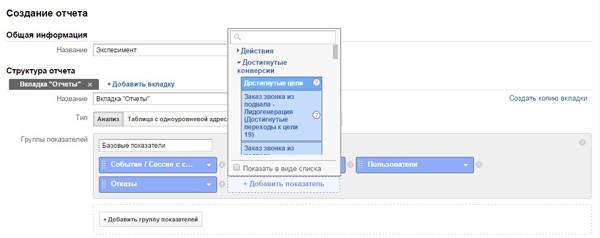
С помощью кнопки «Добавить группу показателей» добавьте новую группу. В нее можно включить, например, метрики эффективности электронной торговли. 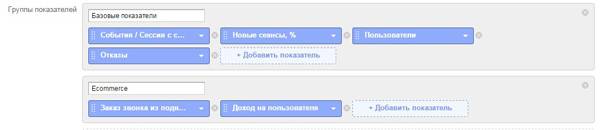
В поле «Анализ параметров» укажите интересующие вас критерии анализа. При необходимости добавьте фильтр. Например, отфильтруйте трафик на сайт из вашего офиса или с определенного сайта. Сохраните отчет. 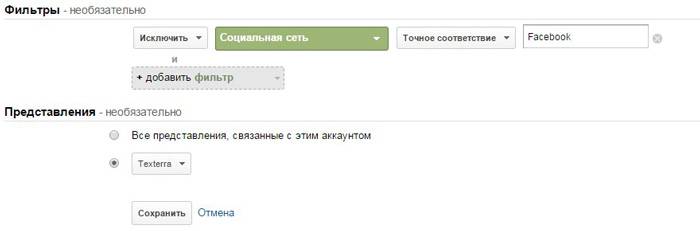
В меню «Ярлык» вы можете добавить ярлык для быстрого доступа к созданному отчету. 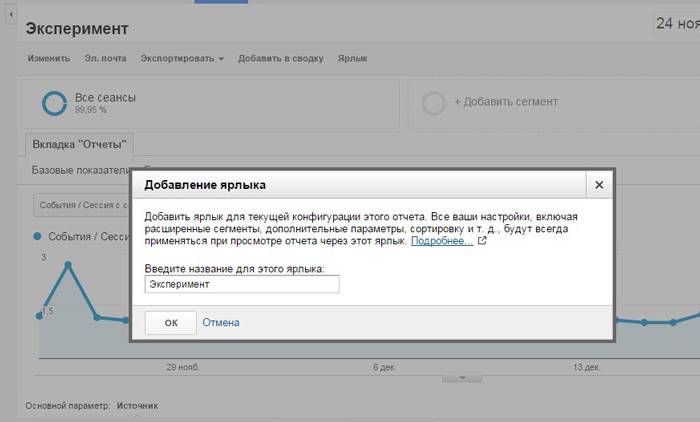
С помощью меню «Экспортировать» вы можете сохранить данные отчета в удобном вам формате. Меню «Электронная почта» позволяет отправить данные на выбранный Email. 3. Пользовательские сводкиЧтобы создать пользовательскую сводку, воспользуйтесь опцией «Добавить сводку» в меню «Сводки». 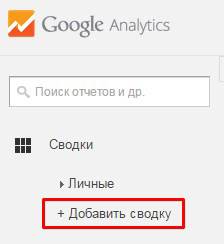
Система предложит вам создавать сводку с чистого листа или воспользоваться исходным шаблоном. Для эксперимента выберите второй вариант. 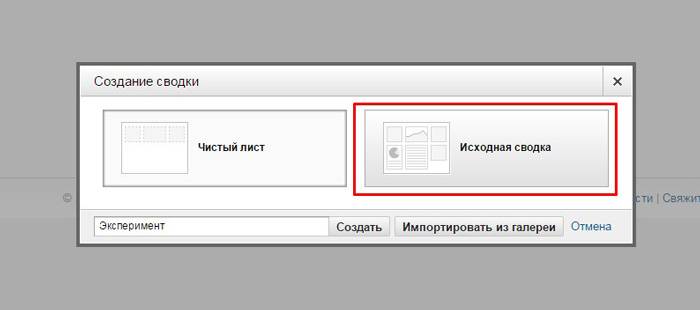
На странице сводки вы увидите несколько стандартных виджетов. Вы можете их отредактировать. Для этого необходимо нажать на иконку в виде карандаша в правом верхнем углу виджета. Редактирование поможет вам понять, как создаются виджеты. 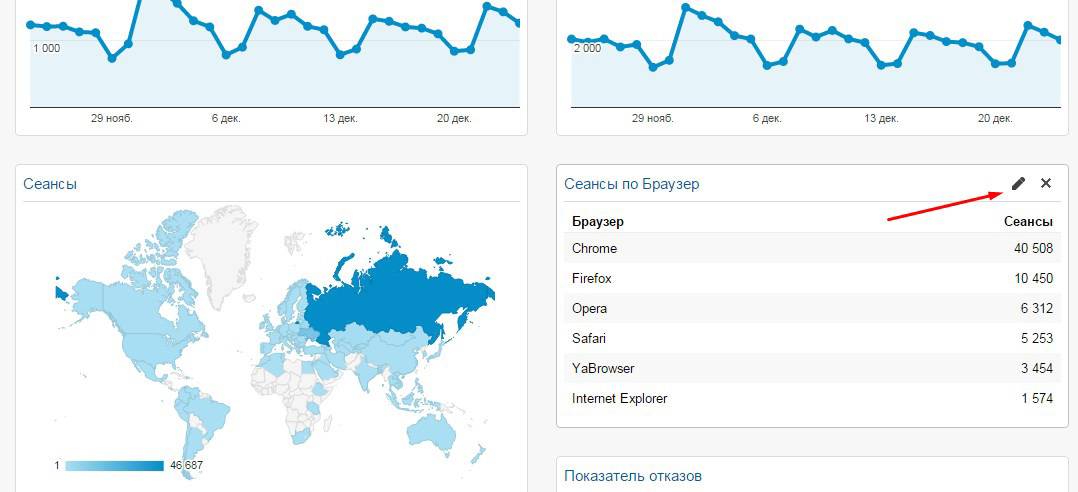
Попробуйте самостоятельно отредактировать несколько виджетов. После этого удалите экспериментальную сводку и создайте пользовательскую с чистого листа. С помощью меню «Добавить виджет» внесите в сводку интересующие вас данные. Воспользуйтесь меню «Настроить сводку», чтобы выбрать подходящий внешний вид страницы сводки. С помощью меню «Экспортировать» сохраните сводку в удобном для вас формате. Меню «Электронная почта» позволяет отправить сводку на Email. Галерея решений Google AnalyticsЧтобы сэкономить время, воспользуйтесь готовыми сводками, отчетами и сегментами, которые создают пользователи Google Analytics. Их можно найти в разделе Solutions Gallery. Найдите интересующий вас тип отчета с помощью фильтров в левой части страницы галереи решений. 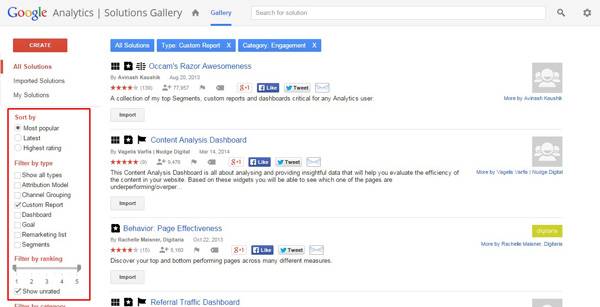
Также вы можете выбрать один из наиболее популярных отчетов, сегментов или сводок. Для этого нажмите на кнопку Import и создайте сводку. 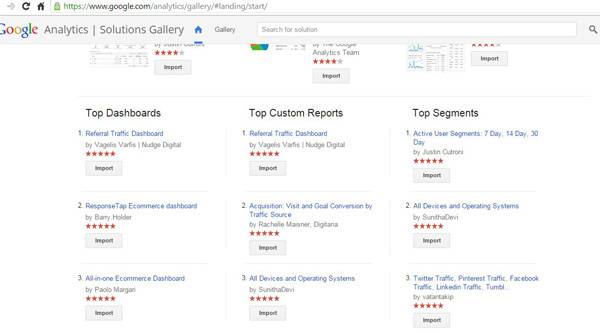 Не ограничивайтесь стандартными решениями
Не ограничивайтесь стандартными решениями
С помощью пользовательских отчетов, сегментов и сводок Google Analytics вы можете быстро получать доступ к интересующим вас метрикам эффективности сайта. Эта возможность системы аналитики сэкономит вам время: один раз потратив несколько минут на создание сводки, вы сможете работать с данными, не отвлекаясь на неактуальные в данный момент показатели. Адаптация материала How to Use Google Analytics Custom Segments, Reports and Dashboards by Kristi Hines. kak-ispolzovat-polzovatelskie-segmenty-otchety-i-svodki-google-analytics | |
|
| |
| Всего комментариев: 0 | |